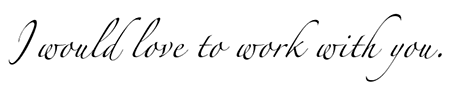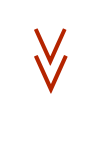Processing a RAW Image
The History of
Photography
The History of
Photoshop
The History of
The Camera
Photo
Restoration
The RAW
Image
Etching to
Giclée
The Physics of
Light

One of my raw files opened in Adobe Camera Raw. Camera Raw work area showing one of the many adjustment panels.
About Camera Raw Files
A camera raw file contains unprocessed, uncompressed grayscale picture data from a digital camera’s image sensor, along with information about how the image was captured (metadata). Photoshop® Camera Raw software interprets the camera raw file, using information about the camera and the image’s metadata to construct and process a color image.
Think of a camera raw file as your photo negative. You can reprocess the file at any time, achieving the results that you want by making adjustments for white balance, tonal range, contrast, color saturation, and sharpening. When you adjust a camera raw image, the original camera raw data is preserved. Adjustments are stored as metadata in an accompanying sidecar file, in a database, or in the file itself (in the case of DNG format).
When you shoot JPEG files with your camera, the camera automatically processes the JPEG file to enhance and compress the image. You generally have little control over how this processing occurs. Shooting camera raw images with your camera gives you greater control than shooting JPEG images, because camera raw does not lock you into processing done by your camera. You can still edit JPEG and TIFF images in Camera Raw, but you will be editing pixels that were already processed by the camera. Camera raw files always contain the original, unprocessed pixels from the camera.
To shoot camera raw images, you must set your camera to save files in its own camera raw file format.
Digital cameras capture and store camera raw data with a linear tone response curve (gamma 1.0). Both film and the human eye have a nonlinear, logarithmic response to light (gamma greater than 2). An unprocessed camera raw image viewed as a grayscale image would seem very dark, because what appears twice as bright to the photosensor and computer seems less than twice as bright to the human eye.

Ribbon Histogram in Adobe Camera Raw indicates tone values from black to white.
When you use Camera Raw to make adjustments (including straightening and cropping) to a camera raw image, the image’s original camera raw data is preserved. The adjustments are stored in either the Camera Raw database, as metadata embedded in the image file, or in a sidecar XMP file (a metadata file that accompanies a camera raw file). For more information, see Specify where Camera Raw settings are stored.
After you process and edit a camera raw file using the Camera Raw plug-in, an icon appears in the image thumbnail in Adobe Bridge.
If you open a camera raw file in Photoshop, you can save the image in other image formats, such as PSD, JPEG, Large Document Format (PSB), TIFF, Cineon, Photoshop Raw, PNG, or PBM. From the Camera Raw dialog box in Photoshop, you can save the processed files in Digital Negative (DNG), JPEG, TIFF, or Photoshop (PSD) formats. Although Adobe Camera Raw software can open and edit a camera raw image file, it cannot save an image in a camera raw format.
About the Digital Negative DNG format
The Digital Negative (DNG) format is a non-proprietary, publicly documented, and widely supported format for storing raw camera data. Hardware and software developers use DNG because it results in a flexible workflow for processing and archiving camera raw data. You may also use DNG as an intermediate format for storing images that were originally captured using a proprietary camera raw format.
Because DNG metadata is publicly documented, software readers such as Camera Raw do not need camera-specific knowledge to decode and process files created by a camera that supports DNG. If support for a proprietary format is discontinued, users may not be able to access images stored in that format, and the images may be lost forever. Because DNG is publicly documented, it is far more likely that raw images stored as DNG files will be readable by software in the distant future, making DNG a safer choice for archival storage.
Metadata for adjustments made to images stored as DNG files can be embedded in the DNG file itself instead of in a sidecar XMP file or in the Camera Raw database.
Edit Panels
Open or collapse the panels as you need. Once you make adjustments in a panel, long-press the eye icon to hide that panel's adjustments in the preview. You can also select a profile from the Profile drop-down menu. Once you're made your desired adjustments, click Done.
Here are more details on the Edit panels:
Basic Adjust White Balance, Temperature, Tint, Exposure, Highlight, Shadows, and more using the sliders
Curve Fine-tune the tonal scale using curves. Select among Parametric Curve, Point Curve, Red Channel, Green channel, and Blue Channel
Detail Adjust Sharpening, Noise Reduction, and Color Noise Reduction using the sliders
Color Mixer Select between HSL (Hue, Saturation, Luminance) and Color to adjust different hues in your image
Color Grading Precisely adjust hues in Shadows, Midtones, and Highlights using the color wheels. You can also adjust the Blending and Balance of these hues
Optics Remove chromatic aberration or Distortion and Vignette. You can also use Defringe to sample purple or green hues in your image and correct them.
Geometry Adjust different types of perspective and level corrections. Select Constrain crop to quickly remove the white border after applying Geometry adjustments
Effects Add Grain or a vignette using the sliders
Calibration Select the Process Version from the Process drop-down menu and adjust the sliders for Shadows, Red Primary, Green Primary, and Blue Primary
Crop and Rotate Adjust Aspect Ratio and Angle. You can also rotate and flip your images.
Spot Removal
Heal or clone specific areas of your image.
Adjustment Brush Make edits to specific areas of your image using the Brush tool.
Graduated Filter Makes a selection using parallel lines. Adjust various controls based on the selected area.
Radial Filter Makes a selection using an ellipse. Adjust various controls based on the selected areas.
Red Eye Easily remove red eye or pet eye in images. Adjust Pupil Size or Darken.
Snapshot Create and save different edited versions of your image.
Presets Access and browse through Premium presets for Portraits for different skin tones, Cinematic, Travel, Vintage, and more. You can also find your User Presets here. Simply hover over a preset to preview and click to apply it.
The information above was copied from: https://helpx.adobe.com/camera-raw/using/introduction-camera-raw.html
Adobe Camera Raw
Camera Raw software is included as a plug-in with Adobe Photoshop, and also adds functionality to Adobe Bridge. Camera Raw gives each of these applications the ability to import and work with camera raw files. You can also use Camera Raw to work with JPEG and TIFF files.